In your preferred browser go to https://app.prcdirect.com.au and click on Help in the top right hand corner.
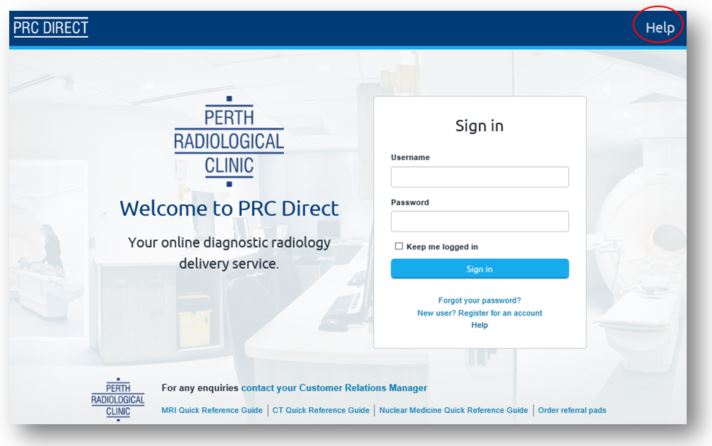
Click on Downloads or follow this link:
https://prcdirect.zendesk.com/hc/en-us/articles/360000078476-Downloads
to download and install the Windows InteleViewer Launcher (you may require PC admin access to install)
Once you have installed the Launcher, sign in to PRC Direct with your username and password
Click on a visit number to view a patient record
Click the View Images button to launch InteleViewer and view the full set of images.
Did InteleViewer launch correctly and display the images?

Yes – Excellent, PRC Direct is now ready to use.
No - Did an error similar to either of these appear?
Check if InteleViewer is installed on your PC.
Click on your Start button > All Programs and look for Intelerad Medical Systems
If you do not find the Intelerad Medical Systems folder or the InteleViewer program, you will need to download and install it.
First, check if you need to use the 32-bit or 64-bit InteleViewer installer by confirming what System type your PC is.
This information is available through System in Control Panel
Return to Downloads and click on the Windows Inteleviewer Installer suited to your PC, 32-bit or 64-bit.
Follow the prompts to install.
Create a shortcut or bookmark in the desired location, e.g. Desktop, pin to Taskbar, etc.
Log on to PRC Direct and click on a visit number and click the View Images icon to ensure InteleViewer opens and images can be viewed.
0 Comments